Captivate 9 Workspace Issues
If you’re working with Captivate 9 and have had issues with the workspace panels and icons not appearing where they should, then I have a solution for you.
You may have noticed that you can’t seem to dock panels, or the button bar has disappeared. In fact, most of the Adobe user interface enhancements that you’re used to just don’t seem to work the way that they should.
I guess you’d probably re-boot Captivate, or run it in Administrator mode. Possibly even re-boot your operating system.
The problem is that Captivate’s Preferences have somehow become corrupted. Not corrupted enough to completely break the application, but enough to make your day a misery.
In the past, you would have had to hunt down the preferences file, the location of which would be determined by how you were logged into your computer. Thankfully there’s an easy way to fix this.
Fixing Captivate 9 Workspace Issues.
- Find your Captivate Program folder.
- On a Windows PC its there along with all your other programs, possibly nested in an Adobe folder within the Program Files directory.
- On a Macintosh, it’s in the Applications folder.
- In either case, the file you’re looking for is in the Adobe Captivate 9 / utils folder.
- On Windows/PC the file you’re looking for is CleanPreferencesWin.
- On a Mac it’s On Windows/PC the file you’re looking for is CleanPreferencesMac.
- Double click on the file. On Windows, it’ll boot up the CMD interface, on a Mac, Terminal.
- That’s it. You’re done.
- Reboot Captivate. All should be as it should.
Here’s a link to Captivate on the Adobe website.

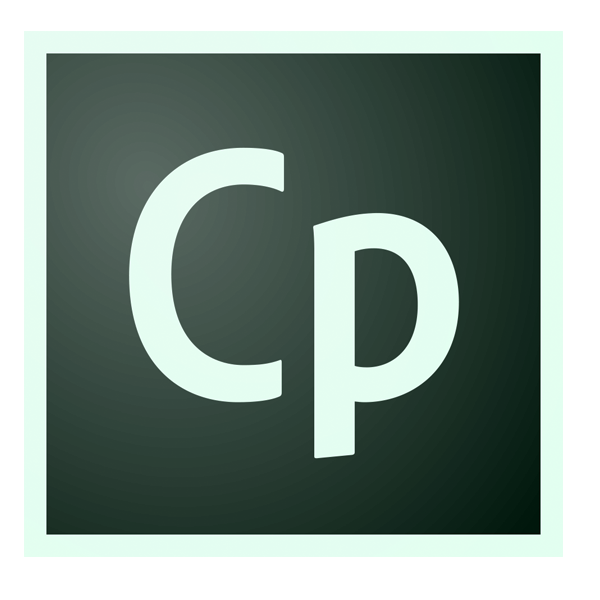

 | © 2014 John Ryan Design | All Rights Reserved | 100 percent Australian |
| © 2014 John Ryan Design | All Rights Reserved | 100 percent Australian |